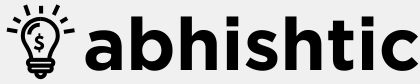Sometimes, you might need to reset your Samsung phone due to various reasons, such as forgetting your password, encountering software issues, or preparing to sell or give away your device. In this guide, we’ll explore different methods about how to reset Samsung phone, regardless of whether it’s locked or unlocked. Read till the end to know about every method in a step-by-step manner.
Why Reset Your Samsung Phone?
Before we dive into the methods, it’s important to understand why you might want to reset your Samsung phone:
- Performance Issues: If your phone is running slow, freezing, or crashing frequently, a reset can often fix these issues.
- Software Glitches: Problems like unresponsive apps, missed notifications, or connectivity issues may be resolved by resetting your phone.
- Preparing for Sale or Transfer: Resetting your device is crucial if you’re selling it or handing it over to someone else, ensuring all your personal data is wiped.
- Battery Drain: Sometimes, apps or settings can drain your battery. A reset can help eliminate such problems.
Now that you know the reasons for resetting a Samsung phone, let’s explore the different types of resets you can perform.
Resetting Samsung Phone in a Nutshell
Resetting a Samsung phone means erasing all data and settings on the device, returning it to its factory default state. This process is often done to:
- Resolve software issues: If your phone is experiencing glitches, crashes, or other software problems, a reset can help fix them.
- Prepare to sell or donate the phone: Resetting the phone ensures that your personal data is removed before it’s transferred to a new owner.
- Start fresh: If you want to begin using your phone with a clean slate, a reset can be a good option.
Resetting your phone will delete all your personal data, including apps, photos, contacts, messages, and settings. Make sure to back up any important data before proceeding.
How to Reset Samsung Phone Without Password?
Here are three ways how to reset Samsung phone without password:
Method 1: Hard Reset (Factory Reset)
- Power Off Your Phone: Turn off your phone completely.
- Enter Recovery Mode: Press and hold the Volume Up, Home (if present), and Power buttons simultaneously.
- Navigate to “Wipe Data/Factory Reset”: Use the Volume buttons to navigate and the Power button to select.
- Confirm Reset: Select “Yes” to confirm the factory reset.
Method 2: Using Find My Mobile
- Access Find My Mobile: Go to https://www.samsung.com/us/support/owners/app/find-my-mobile on another device and log in to your Samsung account.
- Locate Your Device: Your device should appear on the map.
- Erase Data: Select “Erase Data” and follow the on-screen instructions.
Method 3: Using Recovery Mode
- Turn off your phone.
- Press and hold the Volume Up, Home, and Power buttons simultaneously until the Android Recovery Mode appears.
- Use the Volume Down button to navigate to “Wipe data/factory reset” and press the Power button to select it.
- Confirm your selection by navigating to “Yes” and pressing the Power button.
How to Reset Samsung Phone With Buttons?
Here’s how to reset Samsung phone with buttons:
Method 1: Hard Reset (Factory Reset)
- Power Off Your Phone: Turn off your phone completely.
- Enter Recovery Mode: Press and hold the Volume Up, Home (if present), and Power buttons simultaneously.
- Navigate to “Wipe Data/Factory Reset”: Use the Volume buttons to navigate and the Power button to select.
- Confirm Reset: Select “Yes” to confirm the factory reset.
How to Reset Samsung Phone When Locked?
Here are two ways how to reset Samsung phone when locked:
Method 1: Using Find My Mobile
- Access Find My Mobile: Go to https://www.samsung.com/us/support/owners/app/find-my-mobile on another device and log in to your Samsung account.
- Locate Your Device: Your device should appear on the map.
- Erase Data: Select “Erase Data” and follow the on-screen instructions.
Method 2: Hard Reset (Factory Reset)
- Power Off Your Phone: Turn off your phone completely.
- Enter Recovery Mode: Press and hold the Volume Up, Home (if present), and Power buttons simultaneously.
- Navigate to “Wipe Data/Factory Reset”: Use the Volume buttons to navigate and the Power button to select.
- Confirm Reset: Select “Yes” to confirm the factory reset.
Note: Performing a factory reset will erase all data on your device, including contacts, messages, photos, and apps. It’s essential to back up your important data before proceeding.
Read More: How to Get Free Data in Airtel?
Wrapping Up
That’s all about how to reset Samsung phone, I hope you gained significant understanding from the same. Resetting your Samsung phone can be a helpful solution for various issues. By following the methods outlined in this guide, you can effectively reset your phone, whether you’ve forgotten your password or are experiencing software problems.
FAQs About Resetting Samsung Phone
Will resetting my phone delete all my data?
Yes, resetting your phone will erase all your data, including apps, photos, and contacts. Make sure to back up your data before proceeding.
Can I recover my data after a factory reset?
If you have a recent backup, you may be able to restore your data. However, it’s not always guaranteed.
What should I do if I’m unable to reset my phone using any of these methods?
If you’re still having trouble, you may need to contact Samsung support for further assistance.
Can I reset my phone if it’s frozen?
If your phone is completely frozen, you may need to perform a hard reset using the hardware buttons.
Will resetting my phone fix software issues?
Resetting your phone can often resolve software-related problems, but it’s not a guaranteed solution.a