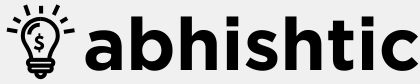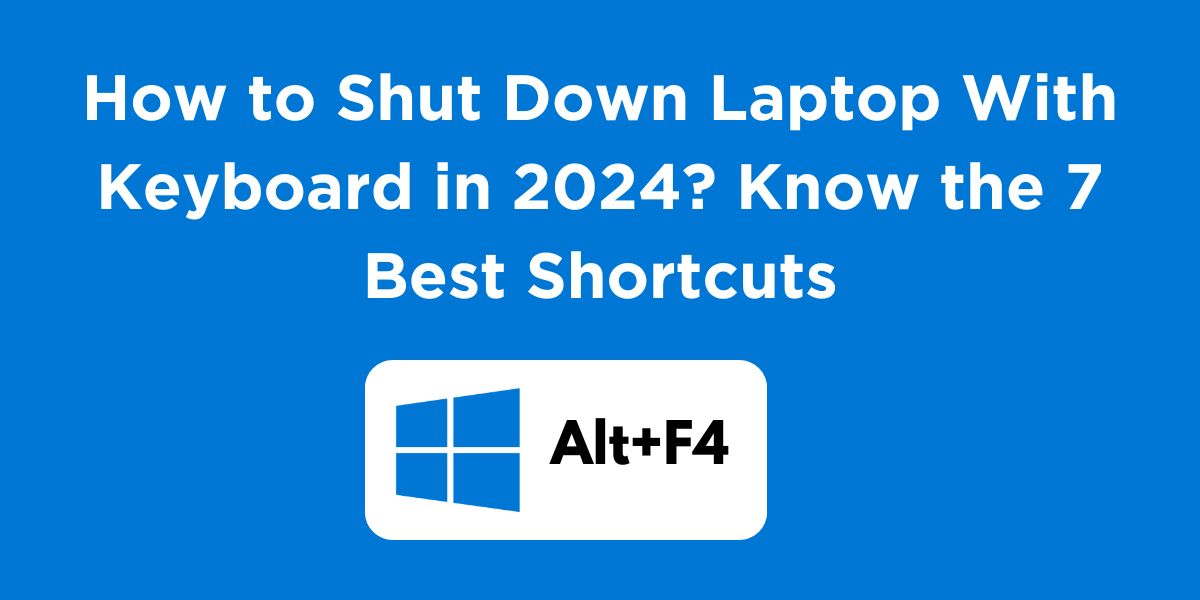Tired of searching for how to shut down laptop with keyboard? Let’s dive into the world of keyboard shortcuts and streamline your shutdown process. Keyboard shortcuts are a time-saver, and shutting down your laptop is no exception. Whether you’re a tech novice or a seasoned pro, these methods will help you efficiently end your computing session. Let’s explore the different ways to achieve this. Here are seven easy ways to power off your laptop using just your keyboard.
Laptop Shutdown: A Brief Overview
Before discussing how to shut down laptop with keyboard. Let us understand what is laptop shutdown.
Shutting down a laptop is the process of completely turning off the device. This involves closing all open programs, saving any unsaved data, and powering down the hardware components.
Curious to know how to shut down laptop with keyboard? Here are seven highly effective ways:
Method 1: The Classic Alt+F4 Shortcut
This is perhaps the most well-known method.
- Make sure no applications are open: Closing all open applications is recommended before shutting down.
- Press Alt+F4: Hold down the Alt key and press the F4 key simultaneously.
- Select “Shut down”: A shutdown dialog box will appear. Select the “Shut down” option.
- Confirm: Click “OK” or press Enter to initiate the shutdown process.
Method 2: Ctrl+Alt+Del and Power Menu
- Access the Power Menu: Press Ctrl+Alt+Del to open the security screen.
- Select Power Options: Choose the power button icon.
- Choose Shut Down: Select “Shut down” from the options provided.
Method 3: Windows Key + X Menu
- Open the Power User Menu: Press the Windows key and the X key simultaneously.
- Select Shut Down or Sign Out: Choose the “Shut down or sign out” option.
- Select Shut Down: Select “Shut down” from the subsequent menu.
Method 4: The Start Menu (If Available)
- Open the Start Menu: Press the Windows key to open the Start menu.
- Access Power Options: Click on the power icon (usually in the bottom left corner).
- Select Shut Down: Choose the “Shut down” option.
Method 5: Create a Shutdown Shortcut
- Right-click on the desktop: Create a new shortcut.
- Type the command: In the location bar, type “shutdown /s /t 0” (without quotes).
- Name the shortcut: Give it a name like “Shut Down.”
- Double-click: Double-click the shortcut to initiate a shutdown.
Method 6: Task Manager (Advanced)
- Open Task Manager: Press Ctrl+Shift+Esc to open Task Manager.
- Switch to File tab: Click on the “File” tab.
- Select Run new task: Choose “Run new task” from the dropdown menu.
- Type shutdown command: Type “shutdown /s /t 0” (without quotes) and press Enter.
Method 7: Command Prompt (Advanced)
- Open Command Prompt: Press Windows key + R, type “cmd,” and press Enter.
- Type shutdown command: In the Command Prompt window, type “shutdown /s /t 0” (without quotes) and press Enter.
Why You Should Always Shut Down Your Laptop?
While modern operating systems offer sleep and hibernate modes to preserve power and session state, there are compelling reasons to fully shut down your laptop regularly.
What Are the Benefits of Shutting Down Your Laptop?
Advantages of shutting down laptop are:
- Energy Conservation: While sleep and hibernate modes are energy-efficient, a complete shutdown consumes significantly less power. This can lead to cost savings and a reduced environmental impact.
- Improved Performance: Over time, running applications and background processes can accumulate in your system’s memory, leading to slower performance. A regular shutdown clears the RAM, allowing your laptop to operate more efficiently.
- Enhanced System Stability: Shutting down your laptop helps prevent software glitches and freezes that can occur due to accumulated errors. It’s a proactive way to maintain system stability.
- Security: While modern operating systems have robust security features, shutting down your laptop removes potential vulnerabilities. It prevents unauthorized access and protects your sensitive data.
- Hardware Health: Regular shutdowns can help extend the lifespan of your laptop’s hardware components by reducing wear and tear.
When to Shut Down?
- Extended periods of inactivity: If you won’t be using your laptop for several hours or more, shutting it down is preferable to sleep or hibernate.
- After installing updates: Some updates require a restart to take effect. Shutting down ensures that all changes are applied correctly.
- Troubleshooting issues: If you’re experiencing performance problems or software conflicts, a complete shutdown can often resolve the issue.
While it’s not strictly necessary to shut down your laptop every day, doing so regularly can contribute to its overall health and performance.
Read More: How to Reset Apple ID Password in 2024? A Complete Guide
Wrapping Up
It’s a wrap on how to shut down laptop with keyboard. Mastering these keyboard shortcuts can significantly enhance your laptop usage efficiency. Remember, it’s generally recommended to save your work and close all applications before shutting down to prevent data loss. Experiment with these methods to find the one that best suits your preferences. Curious about the latest tech trends? Head over to abhishtic.com for all the info you crave!
FAQs About Shutting Down Laptop With Keyboard
Can I use these methods on a Mac?
While some keyboard shortcuts might work similarly, the specific steps will differ for Mac operating systems.
What does “/s /t 0” mean in the shutdown command?
“/s” tells the system to shut down, and “/t 0” specifies a zero-second delay before shutdown.
Is it safe to use the shutdown command?
Yes, the “shutdown /s /t 0” command is a safe way to shut down your laptop. However, always ensure you have saved your work before using it.
Will these methods work on all laptops?
Generally, yes. However, there might be slight variations based on your laptop’s operating system and model.
Which method is the fastest keyboard shortcut to shut down the laptop?
The traditional and most common Alt+F4 method is generally the quickest way to initiate a shutdown, but the actual shutdown time will depend on your laptop’s configuration and the number of running processes.