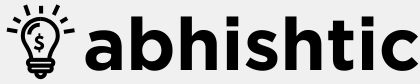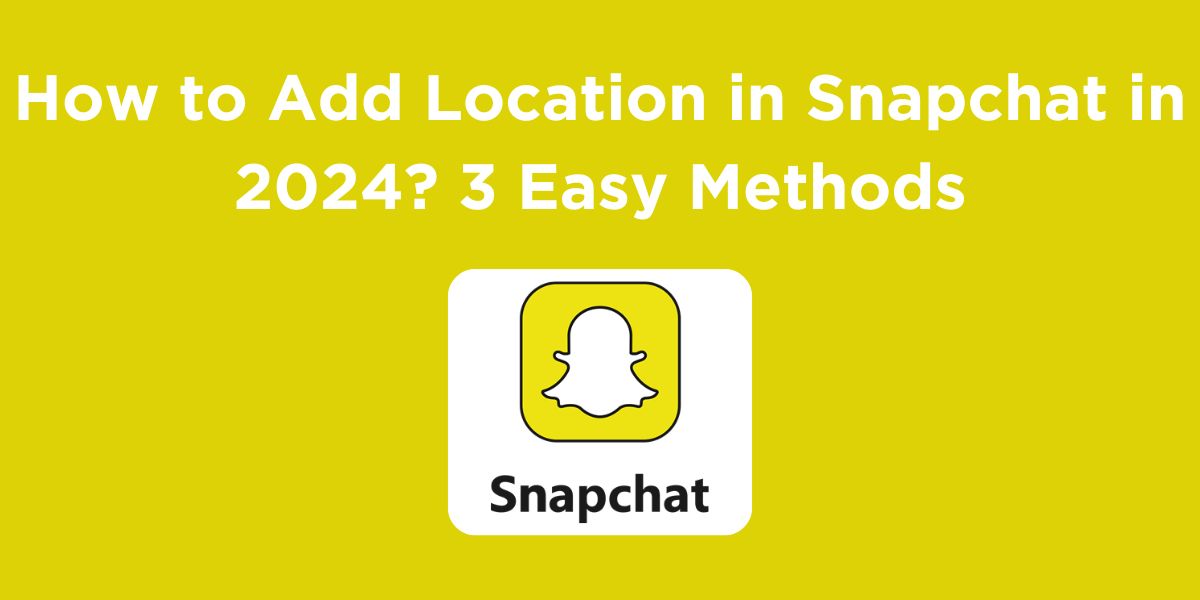Snapchat is a popular social media app that allows users to share photos and videos with their friends. One of the features of Snapchat is the ability to add your location to your snaps. This can be a fun way to share where you are with your friends or to simply document your travels. If you don’t know how to add location in Snapchat, then you are at the right place.
There are a few different ways to add your location to your Snapchat snaps. In this blog post, we will explain three of the most common methods to add location in Snapchat.
Snapchat in a Nutshell
Before talking about how to add location in Snapchat, let us first understand in brief what Snapchat is.
Snapchat is a popular social media app that allows users to share photos and videos with their friends. These posts are called “snaps” and they disappear after a set amount of time (usually 24 hours). Users can add filters, effects, and text to their snaps to make them more fun and engaging. Snapchat also has a variety of other features, such as the ability to chat with friends, play games, and discover new content via Snapchat Spotlight.
Add Location in Snapchat: 3 Working Methods for 2024
Let us get started with the blog: how to add location in Snapchat. Here we will discuss three highly effective methods for 2024.
Method 1: Using the Bitmoji Avatar
One of the easiest ways to add your location to your Snapchat snaps is to use your Bitmoji avatar. Bitmoji is a personalized avatar that you can create to represent yourself on Snapchat. Once you have created your Bitmoji, you can add it to your snaps as a sticker. When you add your Bitmoji to a snap, its location will be displayed on the snap as well.
To use your Bitmoji to add your location to your Snapchat snaps, follow these steps:
- Open Snapchat and swipe right to the Bitmoji camera.
- Tap on the Bitmoji sticker icon.
- Select your Bitmoji avatar.
- Tap and hold on your Bitmoji avatar to move it around the screen.
- Once you have positioned your Bitmoji where you want it, release your finger.
- Your Bitmoji will be added to your snap, along with its location.
Method 2: Using the Location Sticker
Another way to add your location to your Snapchat snaps is to use the location sticker. This sticker is a small icon that displays your current location. You can add the location sticker to your snaps by tapping on the sticker icon in the camera screen and selecting the location sticker.
To use the location sticker to add your location to your Snapchat snaps, follow these steps:
- Open Snapchat and swipe right to the Bitmoji camera.
- Tap on the sticker icon.
- Select the location sticker.
- The location sticker will be added to your snap, along with your current location.
Method 3: Using the Map Feature
You can also add your location to your Snapchat snaps by using the Map feature. The Map feature allows you to see your friends’ locations on a map. You can also add your own location to the map by tapping on your Bitmoji avatar. When you add your location to the map, it will also be added to your snaps.
To use the Map feature to add your location to your Snapchat snaps, follow these steps:
- Open Snapchat and swipe right to the Bitmoji camera.
- Tap on the Map icon.
- Tap on your Bitmoji avatar.
- Your location will be added to the map, along with your snaps.
Those were the three methods in which we talked about how to add location in Snapchat.
Read More: How to Recall Mail in Gmail? A Quick and Easy Process
Wrapping Up
I hope you enjoyed the post about how to add location in Snapchat. Adding your location to your Snapchat snaps is a fun way to share where you are with your friends. There are a few different ways to add your location to your snaps, including using your Bitmoji avatar, using the location sticker, and using the Map feature. Experiment with these different methods to find the one that works best for you.
FAQs About Adding Location in Snapchat
How do I know if my location is being shared on Snapchat?
You can see if your location is being shared on Snapchat by looking at your Bitmoji avatar on the Map screen. If your Bitmoji avatar is surrounded by a blue ring, then your location is being shared.
Can I turn off my location on Snapchat?
Yes, you can turn off your location on Snapchat. To do this, go to your Settings and tap on “See More.” Then, tap on “Location” and toggle the “My Location” switch to the off position.
Can I share my location with only certain friends on Snapchat?
Yes, you can share your location with only certain friends on Snapchat. To do this, go to your Settings and tap on “See More.” Then, tap on “Location” and select the “Share My Location” option. From here, you can choose which friends you want to share your location with.
How can I make my Bitmoji avatar more accurate?
You can make your Bitmoji avatar more accurate by editing your Bitmoji in the Bitmoji app. In the Bitmoji app, you can change your Bitmoji’s hair, eyes, nose, mouth, and other features.
Why is my Bitmoji avatar not showing my location?
There are a few possible reasons why your Bitmoji avatar might not be showing your location. One reason could be that you have not enabled location services on your device. Another reason could be that you have turned off your location sharing on Snapchat. If you have checked both of these things and your Bitmoji avatar is still not showing your location, you may want to try restarting your Snapchat app.